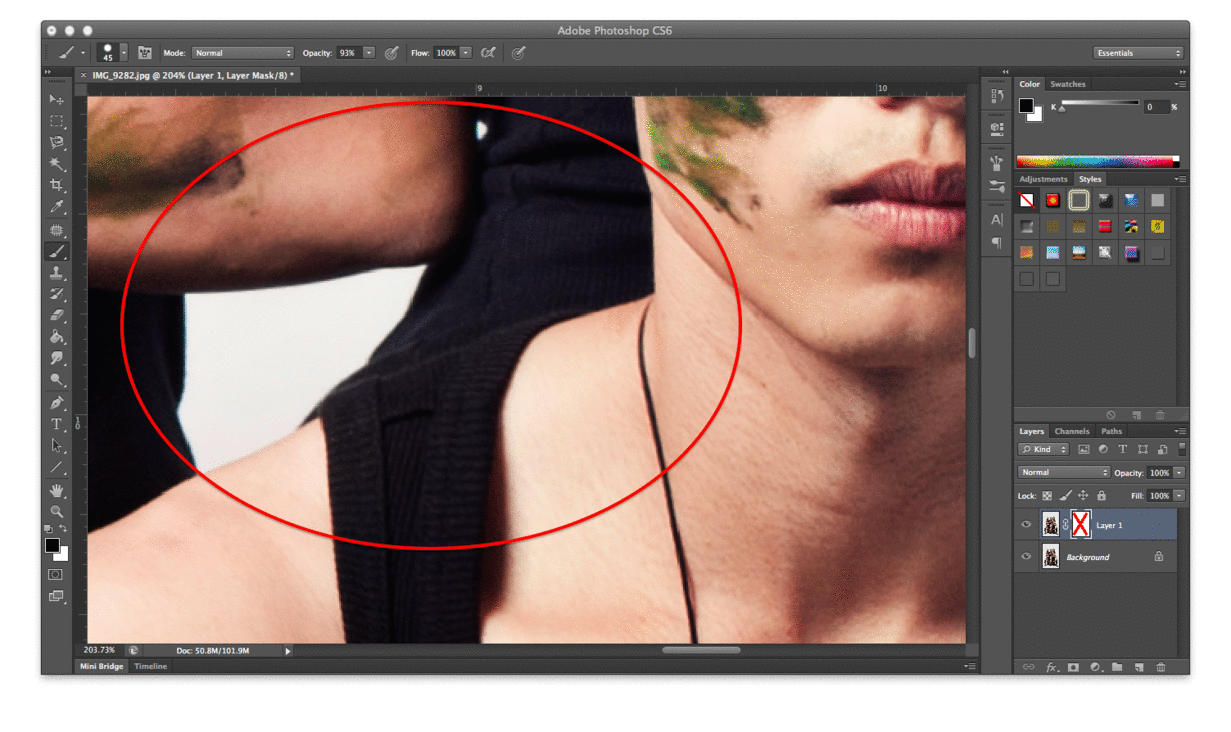(Disclaimer: This post serves to explain the tool; keeping fit and healthy should still be part of your lifestyle. Also, this post serves to expose what Photoshop can do and remind you that what you often see in magazines etc. are not entirely true)
1. Under Filter, select Liquify.
2. Select the Bloat tool, and adjust your Brush Size and Brush Pressure.
3. Click and hold to 'bloat' up certain body parts. It would be good to have some knowledge of muscle groups so that you can expand your model's muscle proportionately! If you 'over-bloat' the body part, just hit Command+Z or Ctrl+Z to undo.
4. You can see that I have 'bloated' his arms, shoulders and trapezoids. Click OK when you are done to apply!
5. (***Here comes the most important step***) If you notice in the image below, other parts of the photo have also been distorted due to liquify. Hence, create a layer mask.
6. Ensure that your brush tool is coloured black, slowly paint over the distorted areas.
7. This is a comparison of the image with and without the layer mask. Although the distortion is minor in this example, I am sure that you have heard of Photoshop disasters where models forget to erase the distortion spillover on the background.
This is a popular example that some of you may be familiar with. You can see that the building in the background is distorted. So remember to use your layer masks!
Stay tuned for 'Dieting is easy on Photoshop' coming out next week!