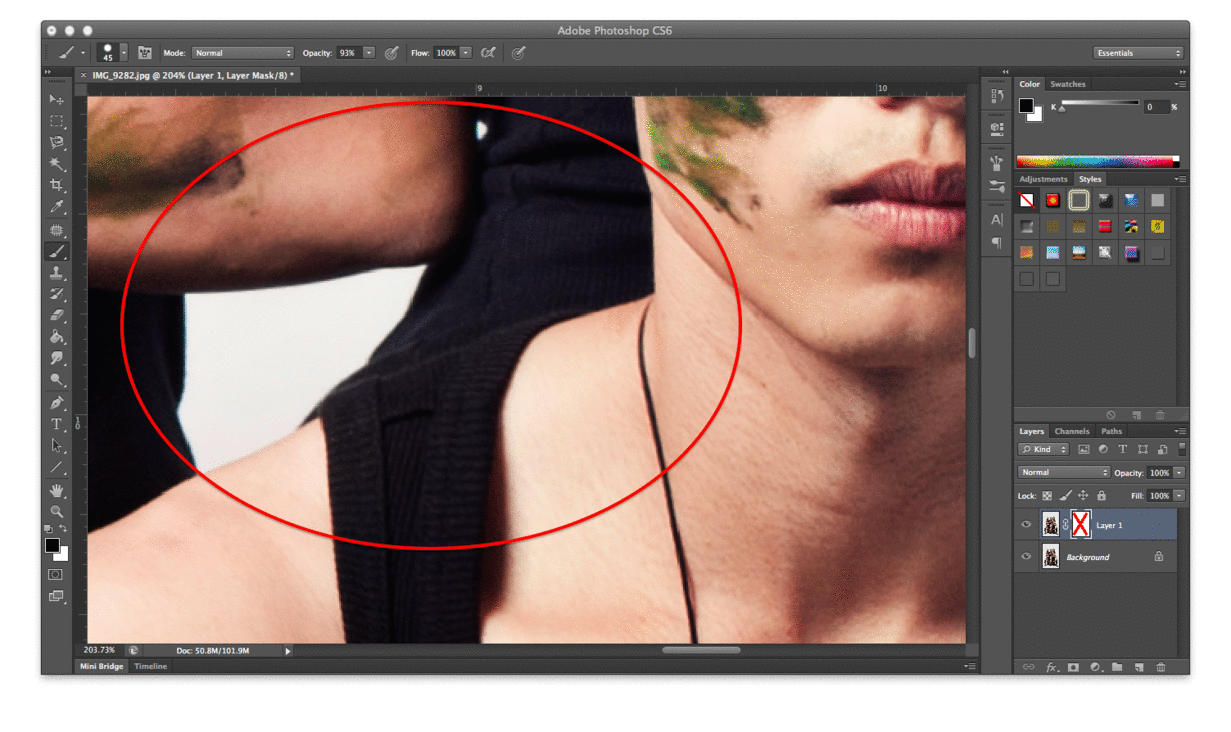I am currently using Alien Skin Exposure 4, but Exposure 6 is out! Click here to download the free trial: https://app.alienskin.com/downloads/
So how does Alien Skin work?
This is an image that I shot on my GoPro. The puppy is really cute, but due to poor lighting, the image looks flat and slightly blur.
1. When you download and install Alien Skin, it appears as a plug-in under your 'Filter' list in Photoshop.
2. Opening the application, you can see that it offers an array of filters (on the left), as well as specific control (on the right). Alien Skin gives you hundreds of colour filters.
3. As well as Black & White filters.
4. After selecting a filter, you can still make further adjustments. I wanted to add more vignetting to increase the focus on the puppy. You can do so under the 'Age' tab.
5. Also, to make the image sharper, you can do so under the 'Focus' tab.
6. And there you have it! Adding a colour filter in less than a minute.
Alien Skin provides you with hundreds of filters. Download the free trial and find which filters are your favourite! Another big benefit of using Alien Skin is that it allows you to play with film effects. Therefore, if you are interested to go into film photography and are wondering which camera to purchase, Alien Skin gives you a visual representation on your current photos! Happy editing!